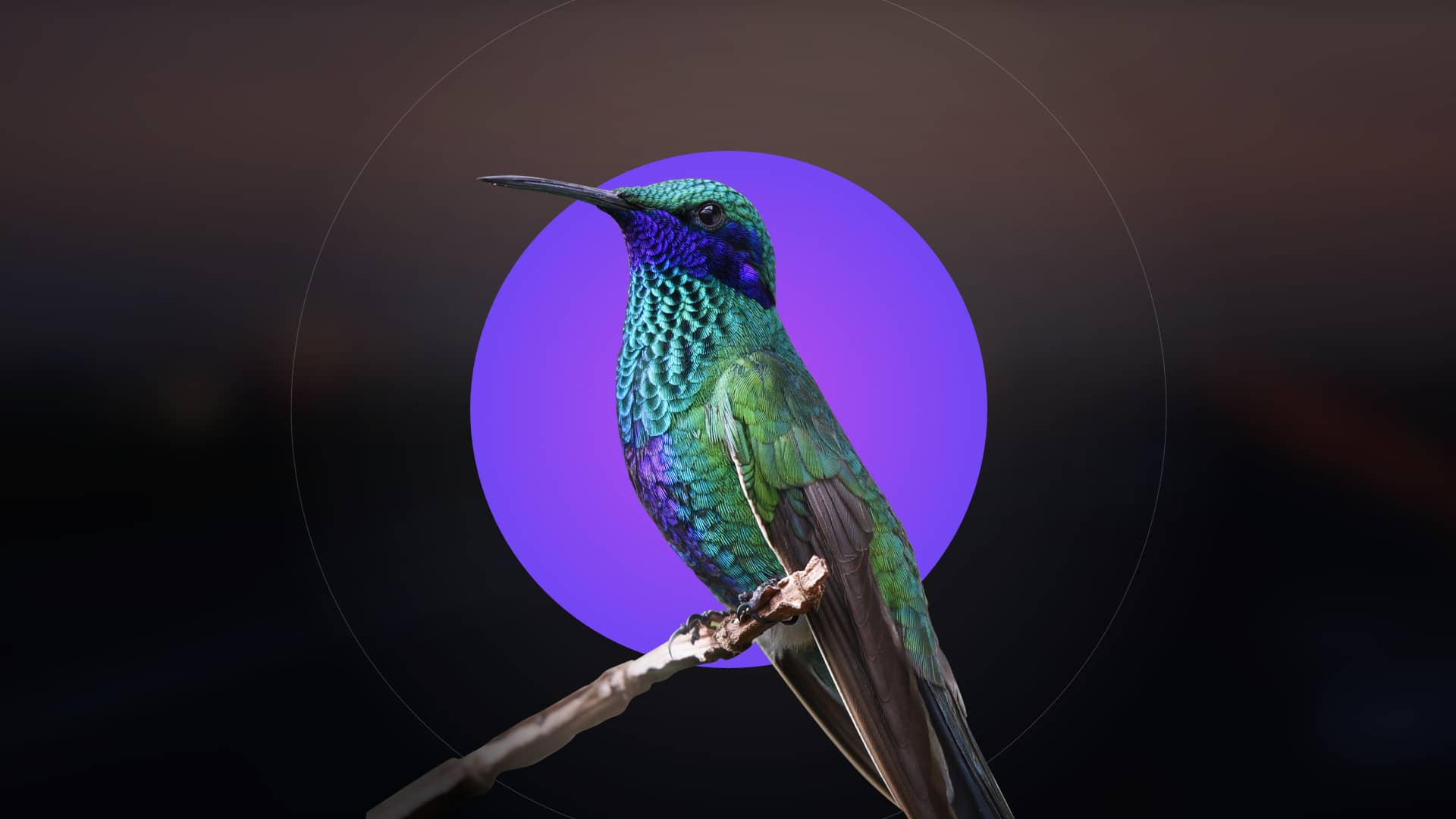Know a few apps really well (and shortcuts)
Brad Sayers
Let me ask you: On your smartphone or computer, do you see icons that you never use? Why are they still there? Your brain needs to do micro calculations every time you look at that interface saying they are useless. It’s a tax to your brain system. Get rid of them.
Being efficient is about removing barriers, bottlenecks and reducing frictions.
Then you will need to learn a handful of apps (ie digital tools) for your context and you enjoy using – because they work and you can trust them!
You will need to spend time and effort to build an empowering relationship with a few apps if you want a productivity boost. This includes tweaking the configuration settings to make apps work for you in every way.
Below are my top general Windows desktop apps that save me time, eliminate frustration, and make me more productive. A note on my smartphone apps are in the second section.
- Evernote – It’s the closest thing to a single best tool for small business. This website focuses on Evernote.
- Roboform. A must have tool to sync your passwords to all your devices from a Cloud account. This is better than having different devices remember passwords.
- Ditto clipboard – any text or images you copy gets saved here (up to 500 entries) and it’s searchable.
- Everything – Everything is search engine that instantly locates file and folder names.
- Nirvana is a task management app that works on a desktop browser, smart phone and built on the principles of Getting Things Done.
- Phrase Express Text Expander. Use it to automatically insert frequently used text and paragraphs into any program. A real time saver.
- Getting Things Done (GTD) The global standard on how to best organize things to do (and it’s not about time management.
- Extra Monitors and a good Mouse
- having multiple monitors will immediately give you more productive space to do things. Use a 3rd party software to best manage them. I use Display Fusion.
- buy a better mouse! Then configure the buttons to trigger actions inside the programs you use most. Most people DO NOT do this. I use the LOGITECH MX MASTER MOUSE. For me, because most of my work is inside Evernote, I have buttons set to create a new note, do a search in Evernote, make a screenshot no matter what program I am in.
- increase your mouse speed to quickly cover the distance and extra monitors.
- configure the touch pad on your laptop to work the way you want. Examples would be taping to make a right click menu appear, scrolling, adjusting volume, etc. Spend some time setting this up and you’ll be happy.
- Vivaldi web browser. For the power user.
- Revo uninstaller – to completely uninstall programs.
- Pocket notebook – always have one handy.
- Keyboard shortcuts, especially Control z (undo last action); Control a (select all text); Control c (copy all text); Control v (insert text).
- Wave – free small business program for making professional invoices and receiving credit card payments. Wave also, tracks expenses and provides real time pie charts of useful information.
- Two factor authentication. This is becoming the standard way to harden security and prevent identity theft and hacking when logging into sensitive sites (email, Apple, government sites, banking, etc). It takes some learning and time to set up, but it’s essential.
- Business Balls – Check it out for great business resources that are free.
- NOTIFICATIONS. Turn on Do Not Disturb (DND) regularly through out the day and enjoy of times of focus (Heaven).
Ok, now let’s consider some useful apps and tips for the iPhone / tablet. Innovation today is mostly happening around mobile and cloud.
- get in the habit of doing a ‘pull down’ on any iPhone app on your screen to launch a global search (from here you can search and launch any app, find any text in a message or email, or launch a web search). This is the best way to navigate the iPhone.
- Text expander. Automatically type in text with a trigger. On the iPhone go to Settings, General, Keyboard, Text Replacement – and create some. For example, if I type adr then my full home address is automatically typed out. If I type @@ it will type my email address. If I type sett then the phrase Set a New Direction automatically types out (which I use regularly with my business). I have a few more, and they save me time. This is similar to number 6 above on Text Expander. Create unique ones based on your frequently used phrases in your business.
- Get familiar with the settings of your most used apps and tweak them to work for you. You’ll be surprised at what you will want to turn off, and turn on.
- Use location based reminders. These can be reminders when you arrive at a certain place, or when you leave. Very productive. Again, the brain is for having ideas, not holding them.
- Scanner Pro – Scan receipts, books, invoices, and other documents. Easy to share scanned documents. Also automatically sends the scan to Evernote.
- HoursTracker for tracking time on projects or clients.
- Dictation. To start using it, go to Settings, General, Keyboard, Dictation. This puts a little microphone in the text field. Click that and start talking. It will automatically turn it into text and is very accurate.
- Siri Shortcut commands. Here is the complete list with my favorites highlighted.
- Shortcuts App for iPhone. This is an app that lets you create one tap tasks such as: get directions to home (from anywhere); trigger a reminder when you arrive at home; share location and a message with someone
- Be seamless and use equivalent iPhone versions of the desktop apps listed in the section above. Nirvana, Evernote, Roboform.
- Set your top apps on home screen and in dock. See my iPhone home screen below: